LINE公式アカウント:メッセージの絞り込み一斉配信
- Hiroaki Kobayashi

- 2024年2月12日
- 読了時間: 6分
更新日:2024年4月5日

LINE公式アカウント:メッセージの絞り込み一斉配信は、様々な方法が用意されています。良く理解して使うと、一斉配信の各料金プランで決まっている1ヶ月の上限を節約しつつ、効果的に配信することができます。大きく分けると2つの方法があります。「属性」と「オーディエンス」を用いた絞り込みです。
「属性」とは、LINE公式アカウントが、ユーザー(登録している友だち)のスタンプや追加しているLINE公式アカウントなどから推定して、自動的に振り分けるものです。種類は「友だち期間」「性別」「年齢」「OS」「エリア」があります。属性で絞り込むには、ターゲットリーチ(ユーザー)数が100人以上必要なので、ここでは割愛します。
「オーディエンス」とは、ユーザーのLINE公式アカウント上の行動や、運用者が設定した情報によって振り分けるもので、9種類あります。詳細は■LINE公式アカウント (LINE Official Account Manager) マニュアル/オーディエンスをご覧ください。
この記事では、LINE公式アカウントを始めたてで、まだ一斉配信するユーザーが少ない状況から便利に使える「チャットタグ」を用いた絞り込み一斉配信の方法を解説します。
■チャットタグを用いた絞り込み一斉配信の方法
「チャットタグ」とは、チャットで繋がっているユーザーに付加できる「タグ」のことです。「チャットタグ」を用いた絞り込みには、事前に(1)と(2)の準備が必要です。その後、(3)のチャットタグを用いた絞り込み一斉配信が可能になります。
(1)チャットでユーザーに「タグ付け」しておく
(2)絞り込みの「タグ」を選んで「チャットタグ・オーディエンス」を作成する
(3)チャットタグを用いた絞り込み一斉配信
(1)チャットでユーザーに「タグ付け」しておく
「LINE Official Account Manager(LINE公式アカウントマネージャー)」ホーム画面上のメニューから「チャット」画面を開きます。

▼
「チャット」画面の左メニューから、⚙チャット設定「タグ」をクリックします。

▼
「+作成」ボタンをクリック

▼
「タグを作成」ポップアップに、任意のタグ名を入力します。(ここで入力していくタグ名は例題です)

▼
「管理スタッフ」と入力して、「保存」をクリックします。

▼
タグ名のリストに「管理スタッフ」が追加されました。リスト右の「えんぴつ」アイコンから、タグ名を修正できます。
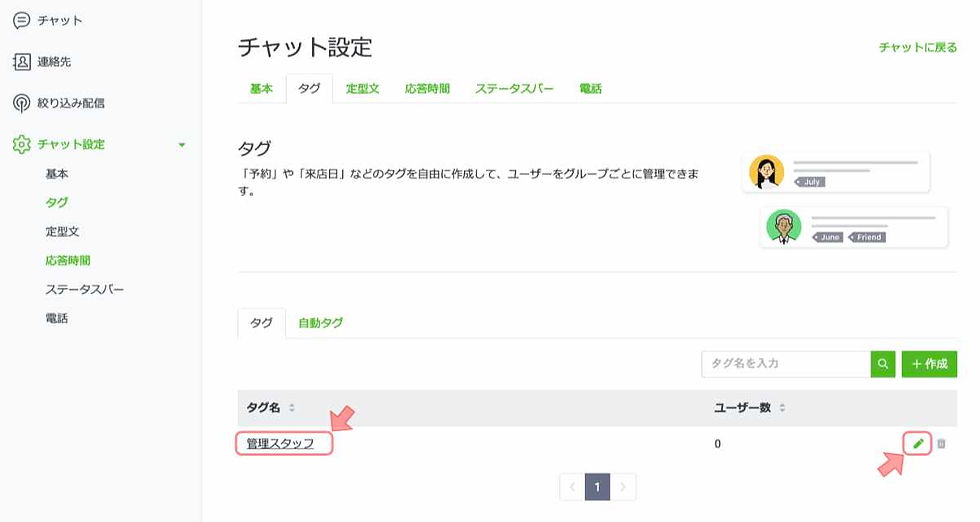
さらに「+作成」から同様の作業を繰り返し、「登録会員」「インストラクター」「プライベート」「グループ」タグを作成すると、タグ名リストに追加されていきます。

一通りタグを作成できました。(このタグ名リストの「タグ名」をクリックすると、そのタグ名を設定したユーザーだけのチャット・リストが表示されるので対象ユーザーとチャットする場合にも便利に使えます)
最後に、右上の「チャットに戻る」または、左のメニュー「チャット」をクリックします。
今度は各ユーザーに、該当する「タグ」を追加していきます。チャット・リストから、タグを設定したいユーザーを選択します。右に表示されるユーザー・アイコン下の「+タグを追加」をクリックします

▼
タグを追加するポップアップが表示され、タグ入力欄の下に先程設定したタグ・リストが並んでいます。

並んでいるタグ・リストから、該当する「タグを」クリックすると、上のタグ入力欄に追加されます。「管理スタッフ」と「登録会員」を入れました。

「保存」をクリックすると、チャットに戻り、ユーザー・アイコンの下に、設定した「タグ」「管理スタッフ」と「登録会員」が追加されています。
▼

他のユーザー(登録している友だち)もタイプに応じて、タグを追加しておきましょう。
(2)絞り込み「タグ」を選んで「チャットタグ・オーディエンス」を作成する
次の準備は、「LINE Official Account Manager(LINE公式アカウントマネージャー)」ホーム画面左のメニューから「データ管理▶オーディエンス」画面を開き、「オーディエンスを作成」ボタンをクリックします。

▼
各種オーディエンスタイプの中から、「チャットタグ」を選択します。

▼
「オーディエンス名」を理解しやすい名称に変更します。

▼
オーディエンス名を「チャットタグ:登録会員」① に設定し、「ターゲット設定」リストから、「登録会員」②を選択します。

▼
設定を確認して「保存」ボタンをクリックします。

▼
オーディエンス名「チャットタグ:登録会員」が、オーディエンスのリストに追加されました。まだ、ステータスが「準備中」となっているので暫く待ちます。

▼
ステータスが「有効」③になれば設定完了です。

2つ目以降は、④「作成」ボタンからオーディエンスを追加します。ボタンをクリックします。
▼
まず、オーディエンスタイプを「選択」します

▼
1つ目のオーディエンスを作成した時と同じ、各種オーディエンスタイプを選択するポップアップが表示されます。この中から「チャットタグ」を選択します。

この後は1つ目と同様の手続きで、オーディエンス名「チャットタグ:管理スタッフ」を作成しました。(「ターゲット設定」リストからは「管理スタッフ」を選択しています)
▼

続けて、オーディエンス名「チャットタグ:インストラクター」を作成(「ターゲット設定」リストからは「インストラクター」を選択)追加しました。
▼

作成したオーディエンス・リストのサイズ(選択したタグが割り振られているユーザーの数)が「 - 」⑤となっていて、まだユーザーの誰にも「インストラクター」の「タグ」が割り振られていないことを示しています。このような場合、ステータスは「準備中」⑥のままで「有効」にはなりません。
※事前の準備(1)(2)に手間はかかりますが、新しいユーザー追加の都度、「タグ」を設定しておきましょう。ユーザー数が少ないうちから設定しておくと、後々何かと便利です。
(3)チャットタグを用いた絞り込み一斉配信
以上で、チャットタグを用いた絞り込み一斉配信の準備が整いました。後は簡単です。
「LINE Official Account Manager(LINE公式アカウントマネージャー)」ホーム画面左のメニューから「メッセージ配信▶メッセージを作成」画面を開き、配信先「●絞り込み」を選択します。
▼

配信先名(任意)は未記入もOKですが、一覧のリストで分かりやすいように「登録会員のみ」と記入しておきます。

▼
⑦オーディエンス欄の「えんぴつマーク⑧」をクリックします。

▼
準備(2)で設定し、ステータスが「有効」になったチャットタグ・オーディエンスのリストがポップアップ表示されます。ここで、チャットタグを設定したユーザーへ配信を「含める」か「除外する」か選択します。

▼
「チャットタグ:管理スタッフ」オーディエンスを「除外する」、「チャットタグ:登録会員」オーディエンスを「含める」に設定して「追加」ボタンをクリックします。

▼
オーディエンスの欄に、「(除外する)チャットタグ:管理スタッフ」、「(含める)チャットタグ:登録会員」が設定されています。ターゲット推計で、全ユーザーの何%、何人に絞り込まれたのか確認できます

…
後は、通常の「メッセージ作成と一斉配信」と同じです。「 配信 」ボタンクリックで、オーディエンスで設定したユーザーのみに絞り込み一斉配信されます。
※アプリでは、オーディエンス作成や送信先を絞り込み一斉配信は扱えません。PCでWebサイトからの操作が必須です。





